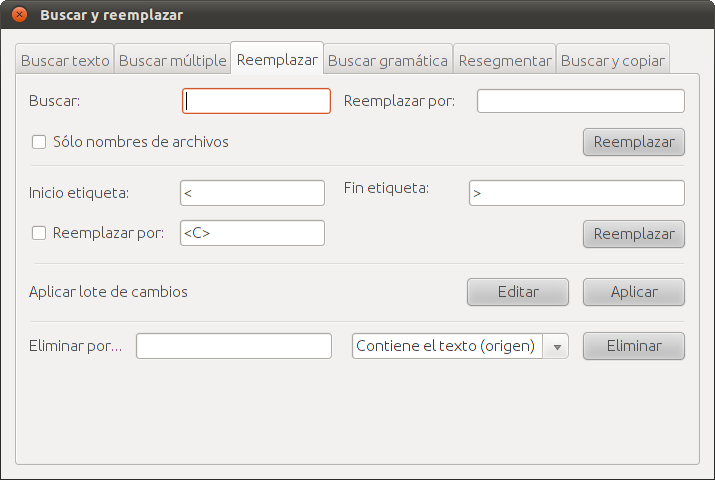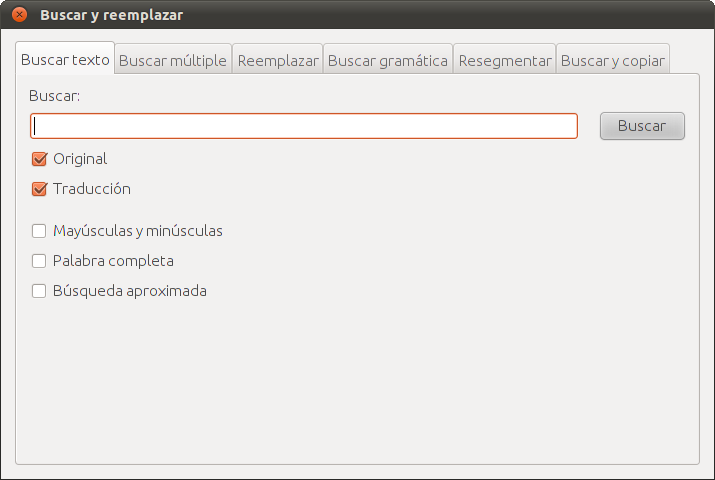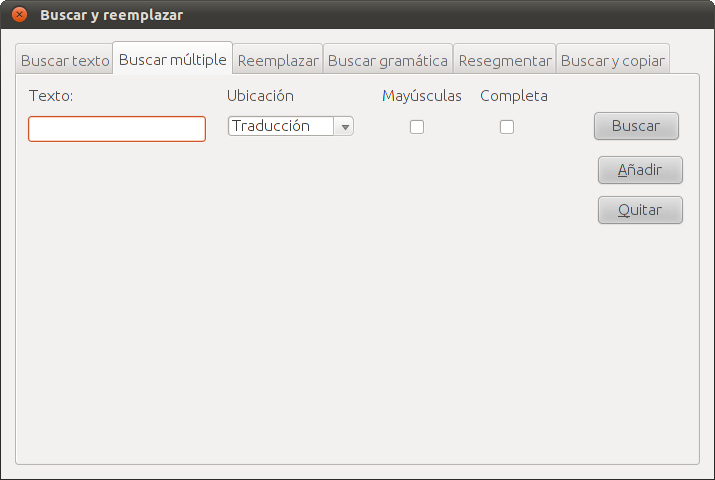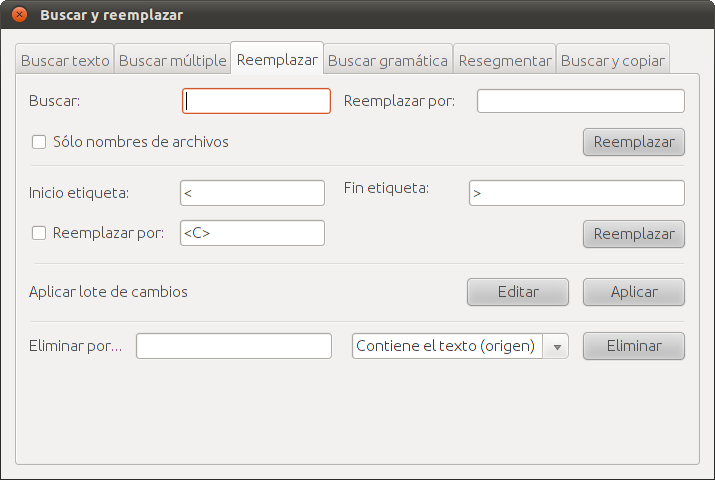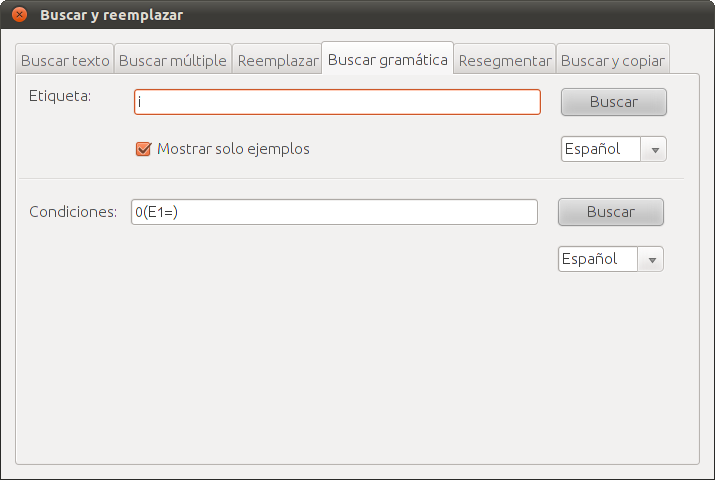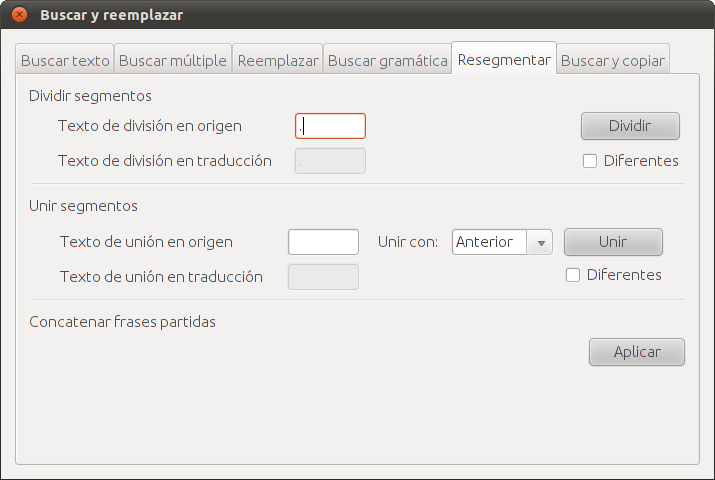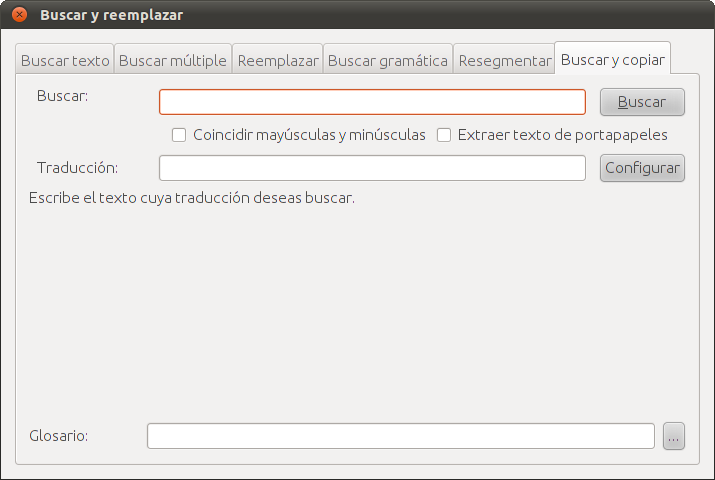Pantalla Buscar y reemplazar
La pantalla Buscar contiene numerosas funciones para buscar y reemplazar textos especialmente adaptadas a textos bilingües. Estas funciones se distribuyen en las siguientes seis pestañas:
La pestaña Buscar texto es similar a la función de búsqueda de texto de la mayoría de los procesadores de texto, incluyendo las opciones
Mayúsculas y minúsculas y
Palabra completa que funcionan de la manera habitual. Además, incluye dos casillas de verificación que permiten buscar solo en el texto de origen, solo en el texto de destino o en ambos textos.
La opción
Búsqueda aproximada busca en la traducción el texto de mayor longitud que aparezca en la traducción y que coincida exactamente con el que hemos introducido en el cuadro de texto. Por ejemplo, si se busca el texto
ignore key presses y no se encuentra dicho texto, se buscará este texto restándole sucesivamente un carácter al principio y al final, hasta que alguna de las búsquedas consiga resultados. Por ejemplo, primero se buscaría
ignore key presse y
gnore key presses, a continuación
ignore key press y
nore key presses, etc. Hay que tener en cuenta que esta búsqueda puede ser bastante más lenta por la búsqueda habitualmente, por lo que solo resulta recomendable utilizarla cuando tenemos cierta seguridad de que la traducción incluye algún texto similar al que buscamos.
La pestaña Buscar múltiple es muy similar a la pestaña
Buscar texto, con la única diferencia de que es posible indicar no solo una, sino varias condiciones que han de cumplir los resultados. Al abrir esta pantalla, aparece un único cuadro de texto, donde podemos escribir el texto que queremos con casillas que indican si queremos que el texto se busque como palabra completa y con un uso idéntico de mayúsculas y minúsculas. El cuadro combinado
Ubicación incluye cuatro opciones:
- Traducción: se buscan los segmentos en los que aparece el texto solo en el idioma de destino.
- Original: se buscan los segmentos en los que aparece el texto solo en el idioma de origen.
- No en traducción: se buscan los segmentos en los que el texto NO aparece el idioma de destino.
- No en original: se buscan los segmentos en los que el texto NO aparece el idioma de origen.
Esta pestaña también contiene dos botones más, los botones
Añadir y
Quitar, que permiten añadir o quitar condiciones.
Por ejemplo, si revisando un texto hemos detectado que
library se ha traducido incorrectamente como
librería en una ocasión, podemos buscar todos los segmentos en los que aparece este problema añadiendo una condición y buscar el texto
library en la ubicación
Original y el texto
librería en la ubicación
Traducción. Hay que tener en cuenta que esta pestaña solo permite buscar los segmentos donde se cumplan
todas las condiciones que indiquemos (es decir, las condiciones van combinadas mediante un operador lógico AND). Para buscar los segmentos donde se cumpla una condición
o bien otra (operador lógico OR), será necesario realizar varias búsquedas.
La pestaña
Reemplazar contiene cuatro bloques que permiten realizar diversas modificaciones al texto cargado. Es importante tener en cuenta que estas operaciones NO se aplican en realidad a los archivos donde se encuentra la traducción, en los que para cualquier cambio que queramos introducir deberemos utilizar la herramienta con la que se creó la traducción, sino únicamente a los datos que tiene cargado en un momento petraREV y que desaparecerán cuando cerremos esta aplicación. Por tanto, estas opciones de modificación no están destinados a corregir errores, sino a modificar el texto para que su revisión asistida sea más fácil. Por ejemplo, con frecuencia descubriremos que las comprobaciones ortográficas y gramaticales son más efectivas si antes eliminamos las etiquetas del texto.
Las opciones disponibles son:
- Reemplazar texto: el texto de entrada en el cuadro Buscar se reemplaza por el que aparece en el cuadro Reemplazar. Si la casilla de verificación Sólo nombres de archivos está activada, solo se reemplazará el texto si se encuentra en los nombres de los archivos.
- Reemplazar etiquetas: se eliminan todas las etiquetas comprendidas entre los caracteres señalados por Inicio de etiqueta y Fin de etiqueta (pueden ser varios caracteres). Si la casilla de verificación Reemplazar por está activada, en vez de eliminarse las etiquetas, se sustituirán por el texto que se haya indicado en este cuadro de texto.
- Aplicar lotes de cambios: aplica por defecto el lote de cambios habitual para archivos con formato de marcado. Si se hace clic en Editar, es posible definir exactamente los cambios que queremos aplicar.
- Eliminar por: elimina selectivamente determinados segmentos de la traducción que haya cargada en ese momento. Las opciones disponibles son:
- Contiene el texto (origen): elimina todos los segmentos en cuyo texto de origen aparece el texto de entrada.
- Contiene el texto (destino): elimina todos los segmentos en cuyo texto de destino aparece el texto de entrada.
- No contiene el texto (origen): elimina todos los segmentos en cuyo texto de origen no aparece el texto de entrada.
- No contiene el texto (destino): elimina todos los segmentos en cuyo texto de destino no aparece el texto de entrada.
- Segmentos repetidos: cuando un mismo segmento aparece más de una vez, se mantiene la primera aparición y se borran todas las demás.
- Segmentos sin traducir: elimina todos los segmentos en los que el texto de origen coincide exactamente con el texto de destino.
- Segmentos con traducción vacía: elimina todos los segmentos en los que el texto de destino está vacío (no contiene ningún carácter).
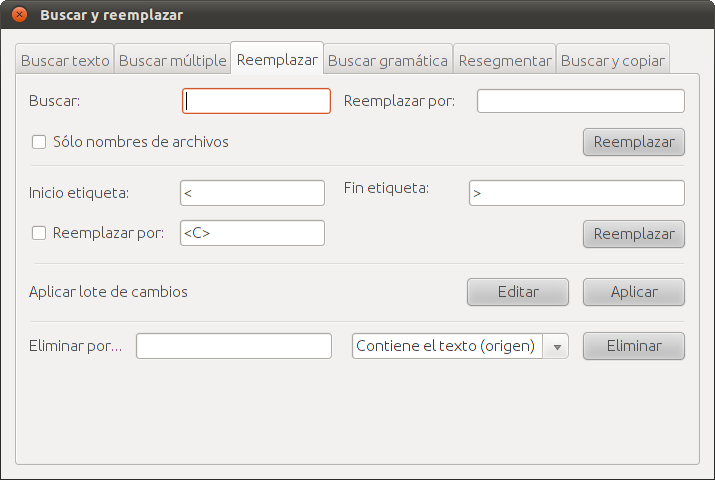
Esta pestaña permite buscar elementos de un texto en función de sus características morfosintácticas. Las opciones disponibles son:
- Buscar por etiqueta: permite buscar todos los elementos de un texto en función de su categoría gramatical, según las etiquetas que se describen en la sección Etiquetas. Por ejemplo, si escribimos n, obtendremos todos los nombres del texto, a nos mostrará todos los adjetivos, v todos los verbos, etc. Podemos elegir también el idioma en el que queremos realizar la búsqueda. Por último, si está activada la casilla de verificación Mostrar solo ejemplos, se nos mostrará el primer segmento completo donde aparece cada uno de los elementos buscados. Si no lo está, aparecerá sencillamente una lista de frecuencias.
- Buscar por condiciones: permite buscar todos los elementos de un texto que cumplan las condiciones expresadas en la notación explicada en la sección Notación gramatical. Puede utilizarse para buscar elementos individuales (por ejemplo, todos los verbos que estén en primera persona del singular) o grupos de ellos (por ejemplo, todas las ocasiones en los que un verbo aparece seguido de un nombre).
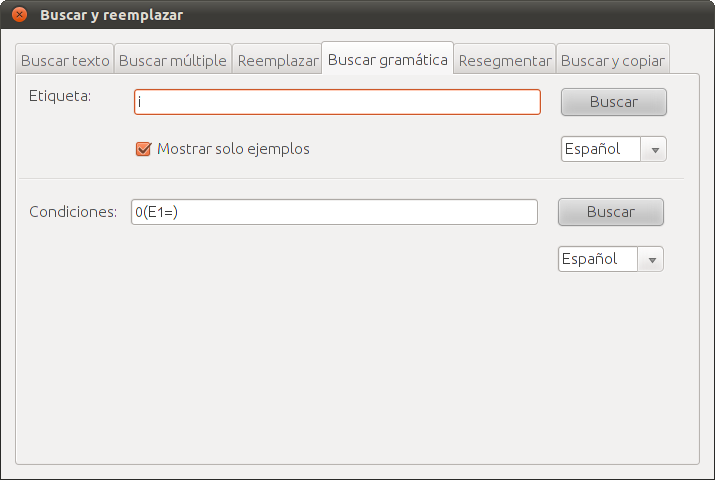
Tal como se comentaba al describir la pestaña
Reemplazar, con frecuencia es útil realizar ciertos cambios en la traducción cargada en petraREV para facilitar su revisión asistida. Las opciones de esta pestaña permiten cambiar la segmentación de la traducción, es decir dividir un único segmento en varios o fusionar varios segmentos en uno solo. Las opciones disponibles son:
- Dividir segmentos: divide en varios aquellos segmentos en los que se encuentra determinado texto en el texto de origen y de destino. Para ver una descripción de las opciones disponibles y algunos ejemplos, consulta la operación Dividir segmentos por texto.
- Unir segmentos: fusiona varios segmentos en los que se encuentra determinado texto en el texto de origen y de destino en un único segmento. Para ver una descripción de las opciones disponibles y algunos ejemplos, consulta la operación Unir segmentos por texto.
- Concatenar frases partidas: intenta solucionar los problemas de segmentación que aparecen cuando una única frase se divide en varios segmentos. Para ello, fusiona varios segmentos consecutivos en un único segmento. Para ver una descripción de las opciones disponibles y algunos ejemplos, consulta la operación Agrupar segmentos de una frase.
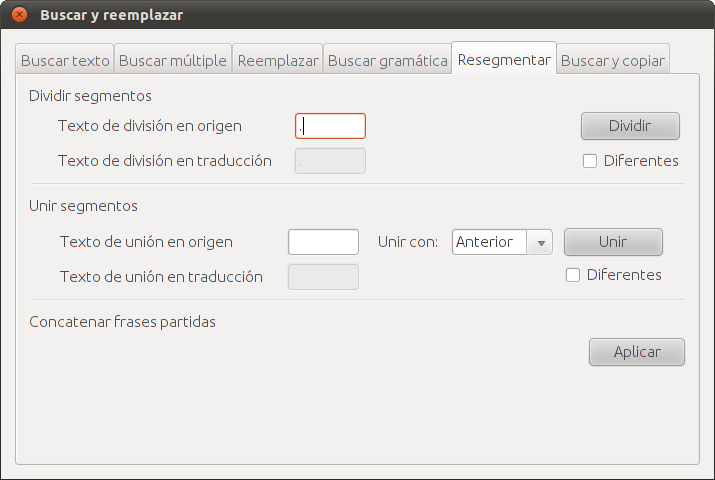
Esta pestaña permite automatizar determinadas tareas automáticas, especialmente las operaciones de búsqueda en glosarios. Aunque su funcionamiento depende estrechamente de su configuración, básicamente busca el texto que se ha escrito en el cuadro
Buscar y, si obtiene algún resultado, lo muestra en el cuadro
Resultado y, además, lo copia al portapapeles, lo que hace que las búsquedas en un glosario sean prácticamente inmediatas. Si se encuentran varios resultados o la coincidencia lograda no es total, sino parcial, los resultados se mostrarán en el área de texto.
Para agilizar el proceso de búsqueda, es posible activar la casilla de verificación
Extraer texto de portapapeles, en cuyo caso no será necesario escribir el texto que se desea buscar en el cuadro de texto, sino que bastará con pulsar el botón
Buscar (o pulsar Alt+B) para que se lleve a cabo la búsqueda. La casilla de verificación
Coincidir mayúsculas y minúsculas permite especificar si se consideran solo los resultados en los que las mayúsculas y minúsculas coinciden totalmente.
También es posible añadir nuevos términos junto con su correspondiente traducción cuando se desee ampliar el glosario que se está consultando. Para ello, cuando al realizar una búsqueda no se obtenga ningún resultado, el cursor se trasladará al cuadro de texto
Traducción y el fondo de este cuadro cambiará al color rojo. Si escribimos la traducción en este cuadro y pulsamos
Intro, el término y su traducción se añadirán automáticamente al glosario indicado en el cuadro de texto
Glosario.
Aparte de mostrarse en el cuadro y el área de texto, los resultados también se indican con un cambio de color del cuadro de texto
Resultado. El color verde indica que se ha logrado una coincidencia perfecta. El color amarillo indica una coincidencia parcial y/o varios resultados. Por último, el color rojo indica que no se ha obtenido ningún resultado.
La configuración por defecto en general incluye las operaciones adecuadas para una búsqueda general en un glosario. Si se desea personalizar, basta pulsar el botón
Configurar, con lo que aparecerá una ventana indicando las operaciones que se realizan cada vez que se lleva a cabo una búsqueda. Es posible añadir operaciones, quitarlas o cambiar sus parámetros. Las operaciones disponibles son:
- Buscar y copiar glosario: busca los términos del glosario que coinciden exactamente con el texto de entrada.
- Buscar glosario en texto: muestra todos los términos del glosario que aparecen en el texto de entrada.
- Buscar texto en glosario: muestra los términos del glosario en los que aparece el texto de entrada.
- Reemplazar texto: reemplaza un texto por otro.
- Añadir texto: añade los textos definidos al principio y/o al final del texto de entrada.
- Inferir traducción: combina el diccionario avanzado con la traducción cargada para crear una traducción literal del texto de entrada.
- Dividir, buscar y copiar glosario: fragmenta el texto de entrada por el divisor indicado y trata de obtener una traducción buscando en la traducción cada uno de estos fragmentos. Si los encuentra, crea la traducción combiándolos utilizando el mismo divisor.